 Y llego el día en el que vamos a aprender a emular una de las consolas más míticas de la historia de los videojuegos. La cual puede jactarse de ser la primera maquina en alcanzar un verdadero éxito comercial, que aunque en cifras a día de hoy puede parecer más escaso, en su contexto fue un verdadero monopolio en el mercado con sus 60 millones de unidades vendidas en todo el mundo.
Y llego el día en el que vamos a aprender a emular una de las consolas más míticas de la historia de los videojuegos. La cual puede jactarse de ser la primera maquina en alcanzar un verdadero éxito comercial, que aunque en cifras a día de hoy puede parecer más escaso, en su contexto fue un verdadero monopolio en el mercado con sus 60 millones de unidades vendidas en todo el mundo.Si, se trata de la NES (Nintendo Entertainment System), una plataforma que contaba en su haber con mas de 8000 títulos en su catalogo, y algunos de los mejores juegos de la década de los 80. Una 8bits que llego a millares de hogares, y que seguro que guarda un pedacito de terreno en muchos corazones llenos de nostalgia.
Como ya es habitual, si seguís leyendo encontrareis una pequeña guía orientativa de cómo volver a correr en vuestro PC los juegos de dicho sistema, esta vez con la elección del emulador FCE Ultra, el cual cuenta con multitud de posibilidades.
Pero antes de entrar en la emulación en si, vamos a recrearnos un poco con las virtudes de la lejana antecesora de la línea de consolas de Nintendo, la primera de una gran familia de éxitos. En el siguiente video podréis ver algunos de sus variados juegos, que seguro que ya han estado en la retina de muchos, pero que tampoco estará mal descubrir para los que no los hayan jugado en si día.
Y ahora si, vamos a empezar con el proceso de recuperar esos míticos píxels en las pantallas de nuestro PC. Para ello, primero recopilaremos el software necesario. Lo primordial será descargar el programa emulador FCE Ultra, el cual podremos encontrar desde su pagina oficial, o bien podemos obtenerlo desde esta misma pagina en el enlace que encontraremos a continuación.
(FCE Ultra 2.0.3)
 Cuando lo tengamos en nuestro disco duro, únicamente deberemos descomprimirlo en la carpeta que prefiramos, teniendo en cuenta en recordar la ubicación de los archivos, para posteriores accesos. Es recomendable también el crear una carpeta dentro de la cual ubicaremos las ROMS dentro de la del propio emulador. Podemos ver tanto los archivos como la nueva carpeta creada en la imagen que acompaña este párrafo. Se puede ver que el archivo resaltado “fceux.exe” es el ejecutable que lanza el propio emulador.
Cuando lo tengamos en nuestro disco duro, únicamente deberemos descomprimirlo en la carpeta que prefiramos, teniendo en cuenta en recordar la ubicación de los archivos, para posteriores accesos. Es recomendable también el crear una carpeta dentro de la cual ubicaremos las ROMS dentro de la del propio emulador. Podemos ver tanto los archivos como la nueva carpeta creada en la imagen que acompaña este párrafo. Se puede ver que el archivo resaltado “fceux.exe” es el ejecutable que lanza el propio emulador.Ahora deberemos proveernos de algún juego para poder correrlo en nuestro PC. Deberemos tener en cuenta que esta vez, las extensiones de los archivos que contienen las ROMS, tienen la extensión “.NES”. Estas las podremos conseguir de multitud de paginas o foros, siendo nuestra recomendación “Coolroms”, “Romnation” o similares.
 Por ejemplo, si queremos cargar el juego, simplemente nos dirigiremos a el despegable “File”->”Open” y después en el cuadro de dialogo indicaremos la ubicación del archivo de la ROM que lo contenga. Después de estas acciones ya tendremos corriendo el juego en modo ventana en nuestro escritorio. Fácil, ¿verdad?
Por ejemplo, si queremos cargar el juego, simplemente nos dirigiremos a el despegable “File”->”Open” y después en el cuadro de dialogo indicaremos la ubicación del archivo de la ROM que lo contenga. Después de estas acciones ya tendremos corriendo el juego en modo ventana en nuestro escritorio. Fácil, ¿verdad?Ahora entraremos en las opciones que más o menos todo jugador suele emplear.
 En cuanto a los gráficos contamos con algunas dentro del menú que aparece tras entrar en “Config”->”Video”. De ellas la mas destacable es la pestaña que permite ejecutar el emulador a pantalla completa. Para no perdernos ningún detalle de la partida simplemente marcad “Full Screen”, y para configurar el modo de presentación por pantalla podéis acudir a las opciones “Video Mode” o “Custom Video Mode”. Esta ultima es la mas recomendable si queréis sacar el máximo partido a los gráficos, ya que permite cambiar resolución y numero de colores, en contra de las pocas opciones que da “Video Mode”. Recordad por ultimo que si queréis que la pantalla se llene completamente por la representación del emulador, tendréis que marcar la casilla “Strecth to fill screen”.
En cuanto a los gráficos contamos con algunas dentro del menú que aparece tras entrar en “Config”->”Video”. De ellas la mas destacable es la pestaña que permite ejecutar el emulador a pantalla completa. Para no perdernos ningún detalle de la partida simplemente marcad “Full Screen”, y para configurar el modo de presentación por pantalla podéis acudir a las opciones “Video Mode” o “Custom Video Mode”. Esta ultima es la mas recomendable si queréis sacar el máximo partido a los gráficos, ya que permite cambiar resolución y numero de colores, en contra de las pocas opciones que da “Video Mode”. Recordad por ultimo que si queréis que la pantalla se llene completamente por la representación del emulador, tendréis que marcar la casilla “Strecth to fill screen”.También es posible aplicar filtros gráficos, adorados y odiados según las opiniones, para suavizar los gráficos y conseguir un mayor efecto de definición. Para ello podéis trastear con las opciones que permite el desplegable llamado “Special scaler” sin salir del menú “Video”.
 Para un juego mucho mas fluido siempre es aconsejable un pad, pero aun en el caso de que no lo tengamos, seguramente querremos cambiar las teclas por defecto del emulador para adaptarlas a nuestro gusto. Pues bien, para esto acudiremos a “Config”->;”Input” y dentro de la nueva pantalla que aparecerá, pulsaremos en el botón “Configure”. Y ya por fin aquí, será cuando oprimiendo con el rato la tecla del pad virtual, se nos preguntara por que botón del pad, o a que tecla del teclado queremos asignar esa función.
Para un juego mucho mas fluido siempre es aconsejable un pad, pero aun en el caso de que no lo tengamos, seguramente querremos cambiar las teclas por defecto del emulador para adaptarlas a nuestro gusto. Pues bien, para esto acudiremos a “Config”->;”Input” y dentro de la nueva pantalla que aparecerá, pulsaremos en el botón “Configure”. Y ya por fin aquí, será cuando oprimiendo con el rato la tecla del pad virtual, se nos preguntara por que botón del pad, o a que tecla del teclado queremos asignar esa función. Dejando ya de lado estos dos puntos fundamentales, entremos en otras opciones interesantes.
 Es posible también modificar algunos aspectos de cómo reproduce el sonido de los juegos el emulador. Tanto si queréis ajustar mas este a la experiencia original, como si queréis darle algo mas de calidad, el camino es acceder a “Config”->”Sound”. Donde podéis encontrar un control de volumen, un selector de calidad, otro de frecuencia de muestreo y un forzado a música de 8bits. Aunque este ultimo desconozco si afectara mas o menos el sonido de los juegos en si. Pero nunca esta demás el configurar estas cosas a nuestro propio gusto.
Es posible también modificar algunos aspectos de cómo reproduce el sonido de los juegos el emulador. Tanto si queréis ajustar mas este a la experiencia original, como si queréis darle algo mas de calidad, el camino es acceder a “Config”->”Sound”. Donde podéis encontrar un control de volumen, un selector de calidad, otro de frecuencia de muestreo y un forzado a música de 8bits. Aunque este ultimo desconozco si afectara mas o menos el sonido de los juegos en si. Pero nunca esta demás el configurar estas cosas a nuestro propio gusto.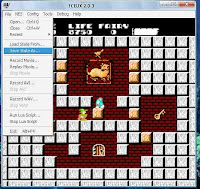 Otra opción también muy, muy útil es el poder guardar la partida cuando nos apetezca, para poder después seguir jugando desde el mismo punto. Para ello simplemente nos dirigiremos con el juego ya cargado, a “File”->”Save state as…”. Lo cual nos dirigirá a una ventana de dialogo donde nos preguntara con que nombre queremos almacenar el guardado. El proceso contrario, el de recuperar la posición de guardado lo realizaremos con la opción “File”->”Load state from…”, con la misma interfaz a la hora de elegir el archivo de guardado desde nuestro disco duro.
Otra opción también muy, muy útil es el poder guardar la partida cuando nos apetezca, para poder después seguir jugando desde el mismo punto. Para ello simplemente nos dirigiremos con el juego ya cargado, a “File”->”Save state as…”. Lo cual nos dirigirá a una ventana de dialogo donde nos preguntara con que nombre queremos almacenar el guardado. El proceso contrario, el de recuperar la posición de guardado lo realizaremos con la opción “File”->”Load state from…”, con la misma interfaz a la hora de elegir el archivo de guardado desde nuestro disco duro.Y por ahora esto es todo. Si queréis saber otras funciones del emulador, o tenéis algún problema con el uso de este, no dudéis en poneros en contacto con nosotros a través de los comentarios o la dirección de correo electrónico del blog. Intentaremos ayudaros en todo lo que podamos. Y si no, simplemente estad atentos a los nuevos artículos. Y hasta su llegada, un saludo desde Joystick.

10 comentarios:
Hmmm, no conocìa este emulador, yo siempre he tirado del Nesten y del VirtuaNES, sobre todo de este ùltimo ^^. A ver qué tal està éste :), aunque supongo que serà tres cuartos de lo mismo que puedo encontrar en los otros dos.
Un saludo!
MUY MUY BUENO ES ESTE EMULADOR CON LOS JUEGOS.. SERIAA IMPORTANTE QE ACLAREN COMO SE PONE EL JOESTICKK ES LO MAS SI LO HACEN.!!!! NO SE COMO CONFIGUARAR EL JOESTICK DE MI PC PARA JUGAR.
HOLA POR FAVOR QUE ALGUIEN ME EXPLIQUE COMO DEBO CONFIGURAR EL JOYSTICK PARA PORQUE NO PUEDO!!
hola soy nuevo en esto kiero dar las grasias por este post me sirvio muchisisisimo ya que soy fAnatico de los juegos clasicos y es mi primera vez que doy grasias espero sigan haciendo mas post
NO PUEDO GUARDALO :(
NO PUEDO GUARDADARLO
vaya está muy bien, Gracias
Como podria guardarlo en la ps2
Como guardaria mis progresos en la version para la ps2
Fue una de las mejores consolas.
Publicar un comentario